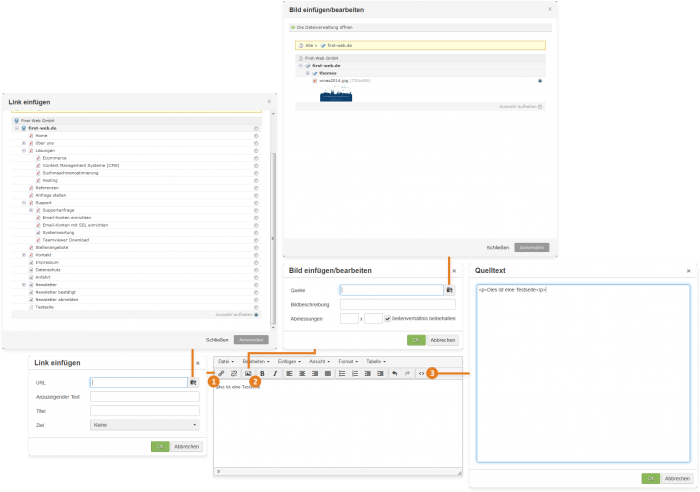Achtung! Contao 3 wird nicht mehr unterstützt und es gibt keine Sicherheitsupdates mehr! Bitte setzen Sie sich mit uns in Verbindung, falls Sie ein Update auf die aktuelle Contao 4 -Version benötigen!
Contao 3.x Kurzanleitung
Download der Contao Kurzanleitung als PDF:
Login ins Backend
Neuen Artikel erstellen
- Klicken Sie auf den Punkt „Neues Element“.

- Wählen Sie an welcher Stelle der neue Artikel erstellt werden soll.
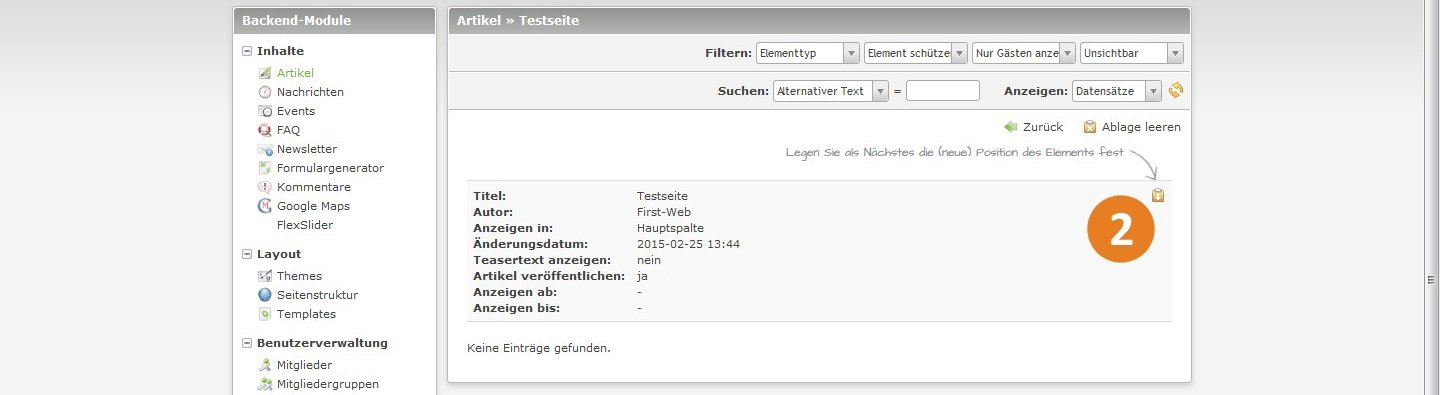
- Geben Sie Ihrem neuen Artikel eine Überschrift.
(Achten Sie darauf, dass Sie im rechten Auswahlfeld „h2“ auswählen!) - In dem Editor können Sie nun Ihre Texte hinzufügen.
- Scrollen Sie nach unten bis zum Bildschirmrand und speichern Sie Ihren Fortschritt nachdem Sie fertig sind.

Artikel bearbeiten
- Wählen Sie in der linken Navigation den Menüpunkt „Artikel“ in dem Bereich „Inhalte“ aus.

- Klicken Sie auf das „Bearbeiten“ Symbol (Stift) des jeweiligen Artikels den Sie bearbeiten möchten.

- Klicken Sie auf das „Bearbeiten“ Symbol (Stift) des jeweiligen Inhaltselements welches Sie bearbeiten möchten.

Neue Seite erstellen
- Wählen Sie in der linken Navigation den Menüpunkt „Seitenstruktur“ in dem Bereich „Layout“ aus.
- Klicken Sie auf den Punkt „Neue Seite“.

- Wählen Sie an welcher Stelle die neue Seite erstellt werden soll.

- Geben Sie unter „Seitenname“ im Reiter „Name und Typ“, den Namen Ihrer neuen Seite ein.
- Füllen Sie außerdem die Felder „Seitentitel“ und „Beschreibung der Seite“ im Reiter „Meta-Information“ aus.
(Diese sind wichtig für die Google-Platzierung!) - Wählen Sie die Checkbox „Seite veröffentlichen“ im Reiter „Veröffentlichung“ aus.
- Scrollen Sie nach unten bis zum Bildschirmrand und speichern Sie Ihren Fortschritt nachdem Sie fertig sind.

Bilder hochladen
- Wählen Sie in der linken Navigation den Menüpunkt „Dateiverwaltung“ in dem Bereich „System“ aus.
- Klicken Sie auf den Punkt „Datei-Upload“.

- Wählen Sie an welcher Stelle Sie Ihr Bild hochladen möchten.

- Wählen Sie über die Schaltfläche „Durchsuchen...“ die Bilder aus, welche Sie hochladen möchten.
- Starten Sie den Dateiupload Ihrer Bilder mit den Schaltflächen am unteren Rand.

YouTube Videos einbinden
- Kopieren Sie den vollständigen Einbettungscode Ihres YouTube Videos. Diesen finden Sie, wenn Sie unter dem Video auf die Schaltfläche „Teilen“ klicken und dann auf den Punkt „Einbetten“ gehen.

- Klicken sie zum editieren des Quelltextes auf das „< >“ Symbol. Fügen Sie nun den Einbettungscode an der gewünschten Stelle im Quelltext Ihres Artikels ein.


- Scrollen Sie nach unten bis zum Bildschirmrand und speichern Sie Ihren Fortschritt nachdem Sie fertig sind.

Editor Übersicht
Symbole
![]() Artikel, Inhaltselemente usw. bearbeiten
Artikel, Inhaltselemente usw. bearbeiten
![]() Elemente duplizieren
Elemente duplizieren
![]() Elemente und Unterseiten duplizieren
Elemente und Unterseiten duplizieren
![]() Elemente verschieben
Elemente verschieben
![]() Elemente löschen
Elemente löschen
![]() Infos zu Elementen anzeigen
Infos zu Elementen anzeigen
![]() Elemente ein- / ausblenden, damit diese nicht mehr auf der Website angezeigt werden
Elemente ein- / ausblenden, damit diese nicht mehr auf der Website angezeigt werden
![]() Neues Element nach dem vorherigen erstellen
Neues Element nach dem vorherigen erstellen
![]() Nach einem Elemente einfügen
Nach einem Elemente einfügen
![]() In ein Element einfügen
In ein Element einfügen